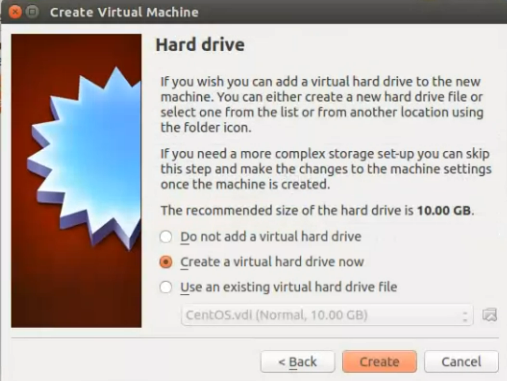In this post, I'm going to share on how to install Windows XP in Ubuntu Virtualbox. If you don't have Virtualbox installed on your system, visit my old post on how to do this .
Setting up Virtualbox
1) Run Virtualbox click "NEW" and set new operating system details which include Name, Type and Windows Version. You can check Windows CD sleeve for version type .
 |
| Create new Operating System |
2) Set the memory size allocation . and click "Next".
 |
Set Memory size allocation |
3) Create a Virtual hard drive .
 |
| Create a virtual hard drive. |
4) Store it dynamically on your system.
 |
| Dynamically allocated |
5) Choose the Hard drive size.
6) Then Click "Create" .
7) Go to "Settings"> "Storage" and click live CD/DVD. Then set Virtualbox to use host system CD/DVD ROM.
8) Then "Run" Windows XP .
Windows XP Installation
9)Press "Enter" to continue.
 |
| Enter to proceed |
10) Accept the agreement by pressing "F8"
 |
| Press F8 to accept |
11) Choose the unpartitioned disk space that you have configured earlier on Virtualbox.
12) Format the disk either using NTFS or FAT file format and press "Enter" to proceed . The system will then be formatted and rebooted.
 |
| Format NTFS or FAT file format |
13) Choose the language and keyboard layout.
 |
| Choose language and keyboard layout |
14) Set your name and organization.
 |
| Set name and organization |
15) Key in the "CD -key" given from the CD case sleeve.
 |
| CD Key |
16) Set the "Computer Name" .
 |
| Set Computer Name |
 |
| Set Date |
 |
| Set Time |
18) Choose "Typical settings" and click "Next"
 |
| Typical settings |
19) Turn on the Automatic Updates .
 |
| Turn on the automatic updates |
20) Activate Windows
21) Register the system with Microsoft.
22) Set user account profile that can use the computer .
23) Enjoy your newly installed Windows XP. You are suggested to install the Guest Addition version to get more enhance and comprehensive experience.
Read Next : How to install Windows XP Guest Addition in Ubuntu Virtualbox
Read Previous : How to set and run NAT Virtual Network on CentOS,Kali Linux, Windows in Virtualbox. Practical Example