I received my Raspberry Pi a few days ago but only today I'm able to play around with it. Since I purchased Raspberry Pi without the SD card, the first thing I need to do to make it running is writing the Operating System (OS) Image to my existing SD card . I'll be using my Verbatim 16Gb SD Card class 4 for this job . For complete list of Raspberry Pi compatible card, you can visit here.
In this post, I'm going to share how to write Raspbian OS to SD card. This post can be use as guideline to write any image file to SD or USB drive. Raspberry Pi only can work with 32 FAT file system .Make sure you reformat your card to 32 FAT filesystem. Please refer my previous post on how to do this.
The idea behind this post is using a software call 'imagewriter' . I choose to use this software because it is easier and safer especially to those who are new with Ubuntu.Other method that can be use is by using dd command. Extra precaution is needed if you use the command, if you wrongly type it in ,it can corrupt the whole usb/sd drive . For this reason some people call the dd command as 'Destroyer of disk' .I have experienced doing that and it took me sometime to get the drive back .
Steps
1. Download latest Raspbian zip file here
2.Go to the folder you download the file and check sha1sum message digest for the file . Confirm the file name similar with the one on Raspberry download page
 |
| Sha1sum |
shark_attack@Positive-Space:~$ cd /home/shark_attack/Downloads
shark_attack@Positive-Space:~$ sha1sum 2013-09-25-wheezy-raspbian.zip | grep 99e6b5e6b8cfbf66e34437a74022fcf9744ccb1d
shark_attack@Positive-Space:~$ sha1sum 2013-09-25-wheezy-raspbian.zip | grep 99e6b5e6b8cfbf66e34437a74022fcf9744ccb1d
3.Unzip the file
shark_attack@Positive-Space:~$unzip 2013-09-25-wheezy-raspbian.zip
4. Download 'imagewriter ' software from Ubuntu software centre
 |
| Install imagewriter program |
5. Make sure your SD card is connected. Run the 'imagewriter' program . Choose from location (Location where you store the file ) to location that you want to write the image (sdcard/usb drive)
Note : you can also do this on the terminal by typing
dd if=/home/shark_attack/Downloads/2013-09-25-wheezy-raspbian.img of=/dev/sdb
make sure you know which one is your sd/usb drive by running
df -h
6. Make sure it is successfully written.
 |
| Successfully written |
7. Check the written file on your drive and safely remove it from your system .
8 .Run it with your Raspberry Pi. Enjoy!!.
Read Previous : How to format SD card or USB drive on Ubuntu
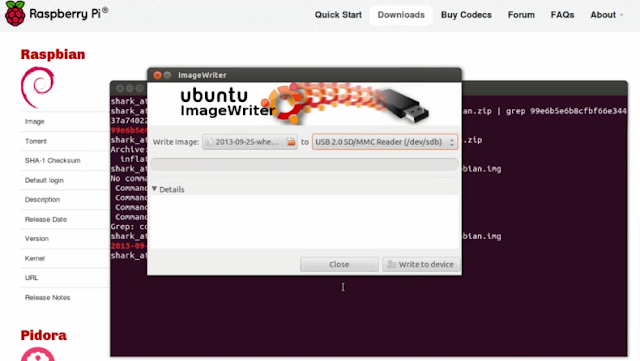
No comments:
Post a Comment