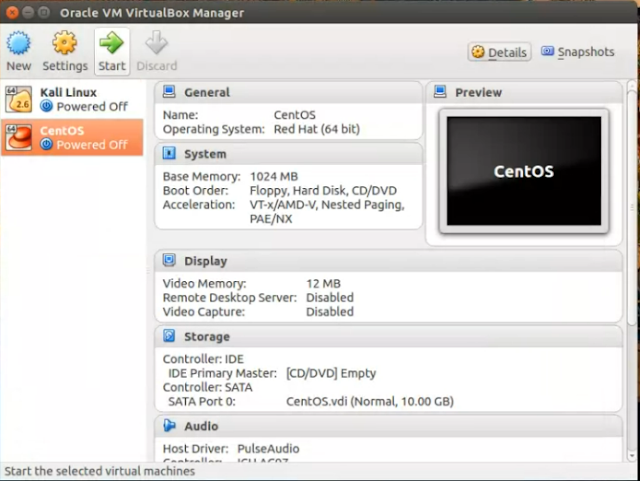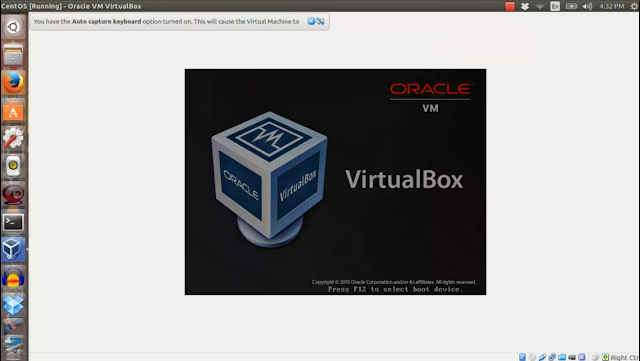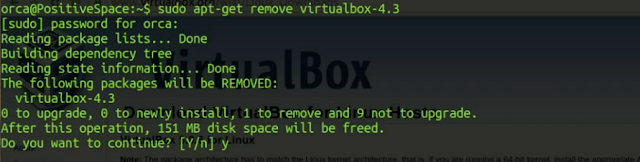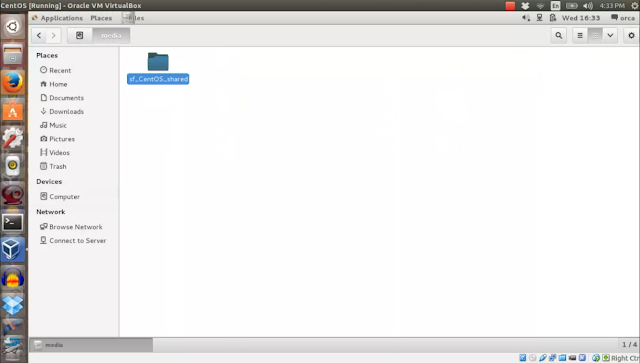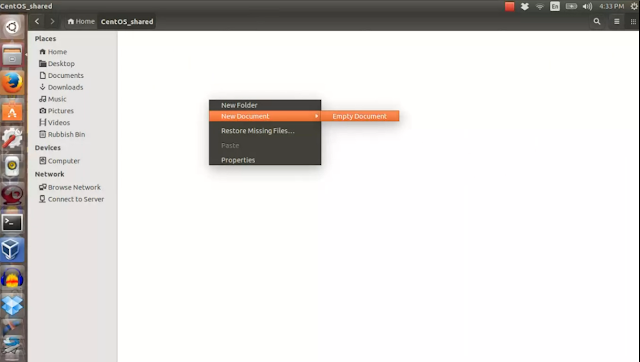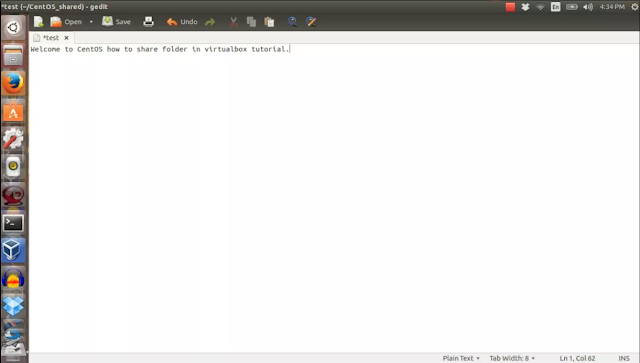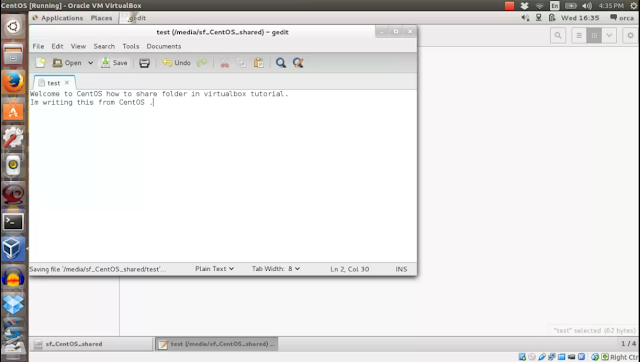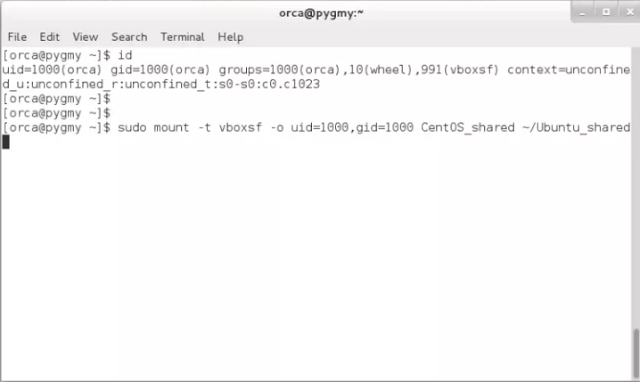In this post, I'm going to share on How to permanently mount folder in CentOS home directory with Ubuntu host shared folder in Virtualbox .
If you want to mount folder in CentOS home temporarily, please visit my previous post .
What this tutorial will cover
- Create a folder to shareand configure Virtualbox in Ubuntu host .
- Create a folder to mount in CentOS home folder .
- Configure CentOS fstab file .
Steps
1) Create a folder to share and configure Virtualbox in Ubuntu host.
1.1) Create a shared folder in Ubuntu host system.
 |
| Create a folder |
I named the folder "CentOS_shared" .
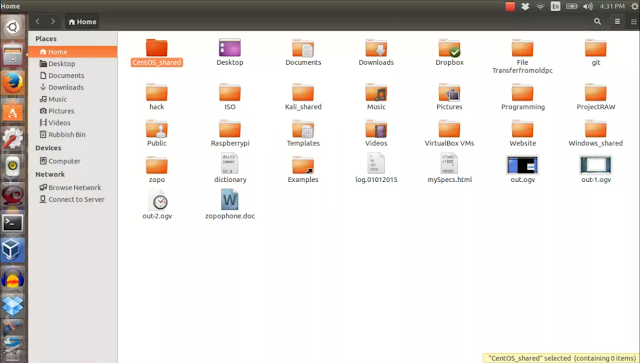 |
| CentOS shared folder |
1.2) Open Virtualbox ,go to "Settings> Shared folders" . Add the newly created folder in Step 1.1 . Click the "blue plus" sign to look for the folder .
 |
| Add the created folder in Virtualbox |
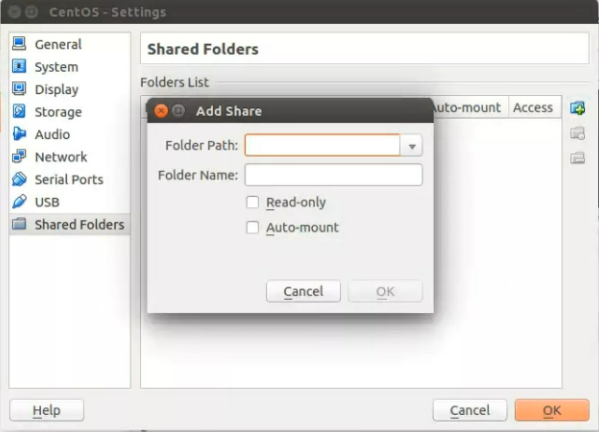 |
| Look for folder location |
1.3) Choose the folder and click "Open" .
 |
| Choose the folder |
1.4) Click "Auto-Mount" box.
1.5) Click "OK" .
1.6) Run CentOS in Virtualbox. By clicking the "Start" button .
Note: By default, once you share the folder in virtualbox,you can access this folder in CentOS under "/media" location .
2) Create a folder in CentOS home folder .
2) Create a folder in CentOS home folder .
2.1) Create a folder in CentOS home folder . In this example, i create a folder name "Ubuntu_shared" .
 |
| Create a new folder in CentOS home folder |
 |
| Ubuntu_Shared |
 |
| /media/sf_CentOS_shared |
3. Configure CentOS "fstab" file .
3.1) Open the fstab file .
3.2) Edit "fstab" file .
In the file, add below line .
You need to configure the "fstab" file base on what you configure in your system. Below is my CentOS system path and directory details .
/media/sf_CentOS_shared =(Ubuntu shared folder under /media )
/home/orca/Ubuntu_shared =(home directory share folder)
3.3) Save the configuration and reboot your system.
Once rebooted,Ubuntu host shared folder should be mounted automatically and permanently with CentOS folder in home directory .