In this tutorial I'm going to share on how to install CentOS in Ubuntu Virtualbox. Currently CentOS 7 is the latest version in the market. This tutorial can also be used for future reference .If you don't have Virtualbox installed on your system, visit my old post on how to do this .
Tutorial rundown
1)Download latest CentOS
2)Setting CentOS desired parameter in Virtualbox
3)Install CentOS
4)Restart and run CentOS from hard drive.
let's begin .
1) Download latest CentOS .
1.1) Download latest CentOS from the website.
1.2) Move the file to the location where you want virtualbox to look for.
(I prefer to keep all my image file in one folder)
2) Setting CentOS desired parameter in Virtualbox
2.1) Name the new OS and choose "Redhat" as OS version.
2.2) Set the memory size value for this Operating System.
2.3) Create a virtual hard drive.
2.4) Choose "VDI" as the hard drive file type.
2.5) Choose the file size .
2.6) Set virtualbox to use the downloaded image file. Go to "Setting>system" and look for the CentOS image file.
3) Install CentOS
3.1) Run CentOS in the Virtualbox
3.2) Since CentOS Live CD doesn't support guest os version in virtualbox, you will be prompted with warning message once you are in CentOS environment . Basically, once you use mouse to click in the CentOS space, you wouldn't be able to use the mouse on your host system .To use mouse in the host, you need to press "CTRL" button on your right hand side. Please read the message for more info.
3.3) Begin CentOS installation by clicking "Install to hard drive"
3.3) Choose the language that you will use during the installation and click "continue"
3.4) Before you start with the installation, you can customize Date,Keyboard, installation destination and network host name details .
3.4.1) Date and time setting
3.4.2) Keyboard setting
3.4.3) Installation destination and location
3.4.4) Hostname
Once you done playing around customizing installation details, click
"Begin Installation"
3.5) During the installation process, you need to create root password and you can also create a user.
3.5.1) Create root password for CentOS .
3.5.2) Create a user and it's details
3.6) Once installation finish quit the panel .
4) Restart and run CentOS from hard drive.
4.1) Power off Live Cd Centos .
4.2) Make hard disk as the first boot device for CentOS in the virtualbox.
Go to "setting>system " and drag hard disk as a first or second on the list.
4.3) Run CentOS from virtualbox. You will be using the newly installed CentOS .
Login with your newly created user
Finally :)



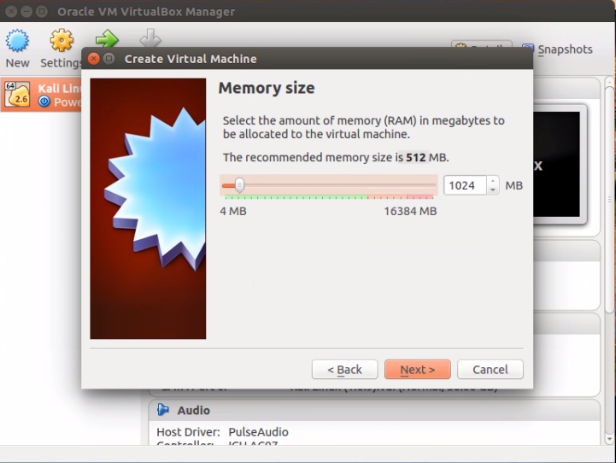


























No comments:
Post a Comment